だいたい6312日前に更新最終更新日時: 2008-04-06 (日) 19:37:59
現在の位置
FrontPage > Easy Port Forwarder
Easy Port Forwarder
ダウンロード †
これは何か †
Easy Port Forwarderは、簡単に利用できるポート転送サービスです。Easy Port Forwarderを利用することによって、イントラネット内や自宅にあるサーバに、どこからでもアクセスできるようになります。
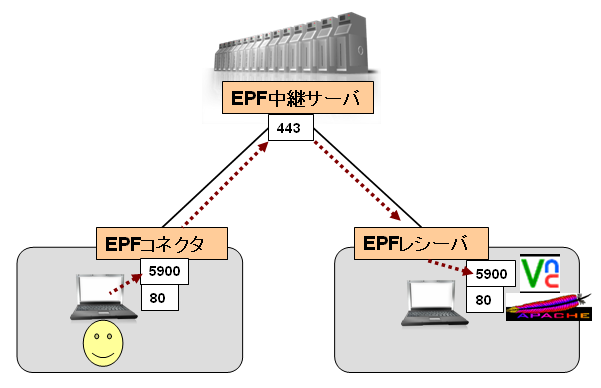
以下のようなケース・用途にご利用ください
- 家のPCから、会社や学校のPCを操作したい場合
- 会社や学校のPCから、家のPCを操作したい場合
- 友人や家族に対し、遠隔地から、PC操作のサポートを行いたい場合
特徴 †
- 無料&簡単
- 特別なネットワーク設定をすることなく、どこからでも利用できます
- 高セキュリティ
- EPFレシーバとEPFコネクタの間で通信の暗号化が行われますので、EPF中継サーバ管理者も含め、第三者が通信内容を知ることはできません
- 暗号方式は、ARCFOUR(鍵長256ビット)です
- 無人運用対応
- EPFレシーバは、通信障害が起こっても自動的に復旧します
- 簡単VPN構築キット
- 自分専用のEPF中継サーバを簡単に構築することができます
典型的な使い方 †
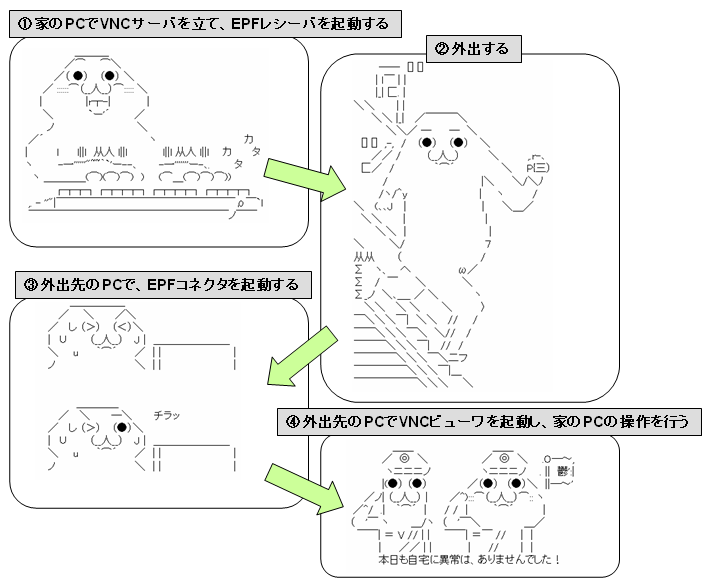
注意・制限事項 †
- 企業などで利用する場合は、企業のセキュリティポリシーに従ってください
- 現在のバージョンでは、一日のデータ転送量が1Gバイトを超えると、帯域が1Mbpsに制限されます(帯域制限は次の日になると解除されます)
使い方 †
ここでは、Easy Port Forwarderを利用して、遠隔地のPC上のVNCサーバにアクセスする使い方について説明します。
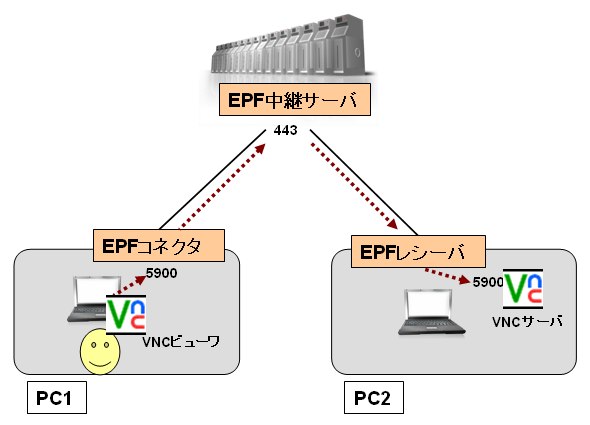
- PC1上で、VNCビューワ、EPFコネクタが動作します
- PC2上で、VNCサーバ、EPFレシーバが動作します
- PC1上の5900番ポートがPC2の5900番ポートへ転送され、PC1からPC2のVNCサーバへアクセスできるようになります
なお、Easy Port Forwarderは、VNC以外にもTCP/IPにのっとったネットワークソフトウェアならば、何でも利用することができます。
アカウント作成 †
以下のURLにアクセスし、アカウントの作成を行います。
アカウントは、EPFレシーバを起動する数だけ必要となります(今回は、一つのみ必要となります)。
アカウント作成の手順は以下の通りです。
- アカウント登録ページで、メールアドレスとパスワードを入力する
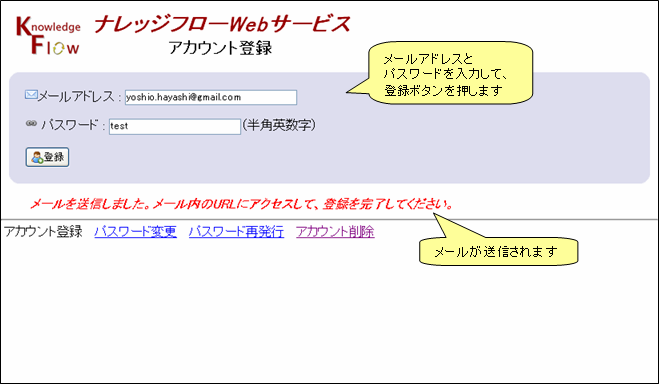
- 送られてきたメールのURLをクリックする
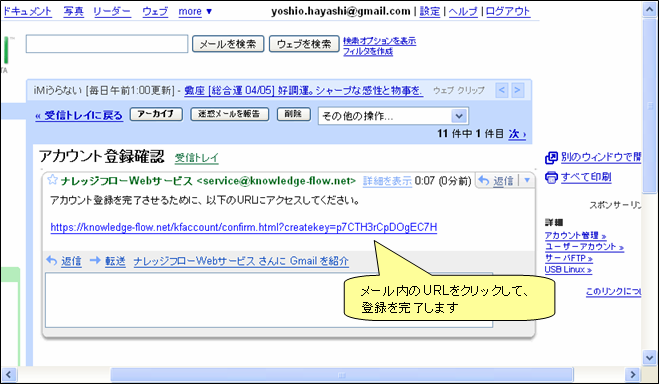
- 登録完了
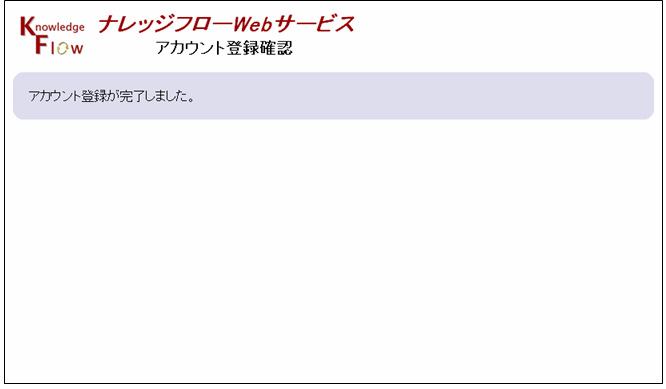
必要ソフトウェアのインストール †
- Easy Port Fowader
Easy Port Forwarderを、Easy Port Forwarder#download からダウンロードし、任意のディレクトリに展開します。
- Java
Easy Port Forwaderを利用するためには、Java Runtime Environment(JRE)が必要です。PC1,PC2にJREがインストールされていない場合は、以下のサイトからダウンロードしてインストールします。
- VNC
以下のサイトからVNCをダウンロードしてインストールします。
VNCのインストールにつきましては、以下のサイトなどを参考してください。窓の杜 - VNC(http://www.forest.impress.co.jp/lib/inet/servernt/netuty/vnc.html)
設定 †
EPFレシーバの設定 †
PC2で、epf/client/receiver.propertiesを編集します。receiver.propertiesの最初の三行を、以下のように編集してください。
# アカウント作成時に入力したメールアドレス Epf.User.Id = yoshio.hayashi@gmail.com
# アカウント作成時に入力したパスワード Epf.User.Password = test
# 接続するためのパスワード(自由に設定してください) Epf.Access.Password = access
EPFコネクタの設定 †
PC1で、epf/client/connector.propertiesを編集します。connector.propertiesの最初の二行を、以下のように編集してください。
# 接続先のEPFレシーバを特定するためのメールアドレス # EPFレシーバの設定で入力したものを入力してください Epf.User.Id = yoshio.hayashi@gmail.com
# EPFレシーバに接続するためのパスワード # EPFレシーバの設定で入力したものを入力してください Epf.Access.Password = access
起動 †
- PC2で、VNCサーバを起動します
- PC2で、EPFレシーバを起動します
- Windowsの場合: epf/client/receiver.wsf をダブルクリックします
- Linuxの場合: epf/client/receiver.sh 内でJREのホームディレクトリを入力して、epf/client/receiver.sh を実行します
- PC1で、EPFコネクタを起動します
- Windowsの場合: epf/client/connector.wsf をダブルクリックします
- Linuxの場合: epf/client/connector.sh 内でJREのホームディレクトリを入力して、epf/client/connector.sh を実行します
- PC1で、以下のポート入力画面が表示されますので、5900を入力します(5900は、VNCサーバのポート番号です)
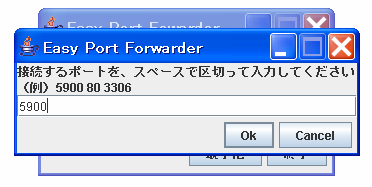
- PC1で、VNCビューワを起動します
- 以下の接続先入力画面が表示されますので、localhostと入力します。
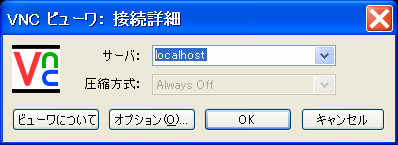
以上で、PC2を、PC1から操作できるようになります。

サーバ構築方法 †
ここでは、EPF中継サーバを構築する手順について説明します。自前でお手軽なVPNサービスを運用したい場合にご利用ください。
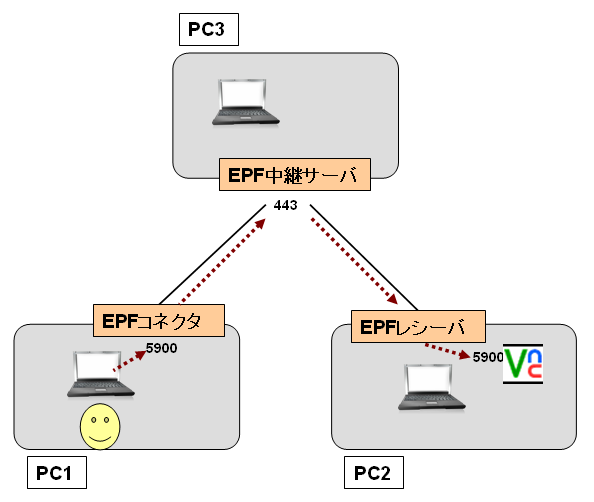
必要ソフトウェアのインストール †
以下のサイトからJREをダウンロードしてインストールします。
設定 †
PC3上で、epf/server/relayserver.properties を編集します。relayserver.properties の最初の一行目を、以下のように編集してください。
# 中継サーバのアドレスとポート番号 Epf.Relay.Addr = knowledge-flow.net:443
アクセス制限の設定(オプション) †
EPFレシーバのアクセス制限を行う場合は、以下の設定を行います。
epf/server/epfaccount にアクセスを許可するユーザIDとパスワードを入力します。
(例) # user_id : user_password yoshio.hayshi@gmail.com : test yhayashi@knowledge-flow.net : test guest : guest
epf/server/relayserver.properties の4,5行目を編集し、Epf.Account.Method を、 none から file にします。
(変更前) Epf.Account.Method = none # Epf.Account.Method = file
(変更後) # Epf.Account.Method = none Epf.Account.Method = file
起動 †
以下により、EPF中継サーバを起動します。
- Windowsの場合: epf/server/relayserver.wsf をダブルクリックします
- Linuxの場合: epf/server/relayserver.sh 内でJREのホームディレクトリを指定して、epf/server/relayserver.sh を実行します
クライアントの設定 †
receiver.properties, connector.properties を編集し、Epf.Relay.Addr の箇所にEPF中継サーバのアドレスを記入します。
(変更前) Epf.Relay.Addr = 219.75.254.30:443
(変更後) Epf.Relay.Addr = knowledge-flow.net:443
設定項目詳細 †
EPFレシーバの設定 †
epf/client/receiver.properties
# ユーザID # # アカウント作成時に入力したメールアドレスです Epf.User.Id = yoshio.hayashi@gmail.com
# ユーザパスワード # # アカウント作成時に入力したパスワードです Epf.User.Password = test
# アクセスパスワード # # EPFレシーバに接続するためのパスワードを指定します Epf.Access.Password = access
# 転送先サーバのアドレス # # 通常は変更する必要はありません # EPFレシーバを起動するPCと異なるPCでサーバを起動する場合は、 # そのサーバのアドレスを記入してください Epf.Forward.Host = localhost
# EPF中継サーバのアドレスとポート番号 # # 通常は変更する必要はありません # 自分でサーバを立てる場合は、そのアドレスとポート番号を記入してください Epf.Relay.Addr = 219.75.254.30:443
# Webプロキシサーバのアドレスとポート番号 # # 企業内で利用する場合などで、Webプロキシサーバを利用してインターネットに # アクセスることが義務付けられている場合は、 # ここでそのアドレスとポート番号を記入してください Epf.Proxy.Addr = localhost:8080
# 画面表示モード # # 通常は変更する必要はありません # 画面表示を消したい場合は、consoleの設定をコメントアウトし、 # none の設定のコメントアウトを解除してください Epf.Ui = console # Epf.Ui = none
EPFレシーバの設定 †
epf/client/receiver.properties
# 接続先EPFレシーバのユーザID # # EPFレシーバの設定で記入したメールアドレスを記入します Epf.User.Id = yoshio.hayashi@gmail.com
# アクセスパスワード # # EPFレシーバの設定で記入したアクセスパスワードを記入します Epf.Access.Password = access
# 待ち受けアドレス # # 通常は変更する必要はありません # 他のPCからEPFコネクタに対し接続を行いたい場合は、EPFコネクタの # アドレスを記入してください Epf.Local.Host = localhost
# EPF中継サーバのアドレスとポート番号 # # 通常は変更する必要はありません # 自分でサーバを立てる場合は、そのアドレスとポート番号を記入してください Epf.Relay.Addr = 219.75.254.30:443
# Webプロキシサーバのアドレスとポート番号 # # 企業内で利用する場合などで、Webプロキシサーバを利用してインターネットに # アクセスることが義務付けられている場合は、 # ここでそのアドレスとポート番号を記入してください Epf.Proxy.Addr = localhost:8080
# 待ち受けポート一覧 # # 転送するポートを、(スペース)で区切って指定します # 画面表示モードがguiの場合は、起動後に変更することができますので、 # 設定ファイルで指定する必要はありません Epf.Local.PortList = 5900 3306 80
# 画面表示モード # # 通常は変更する必要はありません # 画面表示をコンソールに表示したい場合はconsoleを、 # 画面表示を消したい場合はnoneのコメントアウトを解除してください Epf.Ui = gui # Epf.Ui = console # Epf.Ui = none
EPF中継サーバの設定 †
epf/server/relayserver.properties
# EPF中継サーバのアドレスとポート番号 Epf.Relay.Addr =
# アクセス制限の方法 # # アクセス制限を行う場合は file もしくは file_md5を指定します Epf.Account.Method = none # Epf.Account.Method = file # Epf.Account.Method = file_md5
# アクセス制限ファイル # # アクセス制限ファイルのファイル名を指定します # アクセス制限ファイルの内容は以下の通りです # - アクセス制限の方法としてfileを指定した場合 # アクセスを許可するEPFレシーバのユーザIDとパスワードを、: で # 区切って入力します # - アクセス制限の方法としてfile_md5を指定した場合 # アクセスを許可するEPFレシーバのユーザIDとパスワードのMD5値を、: で # 区切って入力します Epf.Account.File = epfaccount
# 帯域制限を適用するまでの一日あたりの転送量 # # 帯域制限を適用するまでの一日あたりの転送量(単位はバイト)を指定します # 帯域制限を行わない場合は、-1 を指定します Epf.Datasize.Day = -1 # Epf.Datasize.Day = 1073741824
# 帯域制限適用時の帯域 # # 帯域制限適用時の1秒あたりの転送量(単位はバイト)を指定します # 帯域制限を行わない場合は、-1 を指定します Epf.Datasize.Sec = -1 # Epf.Datasize.Sec = 131072
# 画面表示モード # # 通常は変更する必要はありません # 画面表示をコンソールに表示したい場合はconsoleを、 # 画面表示を消したい場合はnoneのコメントアウトを解除してください Epf.Ui = console # Epf.Ui = none
添付ファイル一覧
ツールボックス
最新の20件
- Easy Port Forwarder