だいたい5808日前に更新最終更新日時: 2008-09-01 (月) 10:39:44
現在の位置
FrontPage > Workday Timeline
Workday Timeline
ダウンロード †
これは何か †
Workday Timeline は、PC上の日々の作業を記録するためのツールです。
Workday Timeline は、PC上で行われた操作から作業の分類を自動的に行い、それぞれの作業の時間を記録します。Workday Timeline を使うことで、利用者は、手間をかけずに日々の作業を記録することができます。
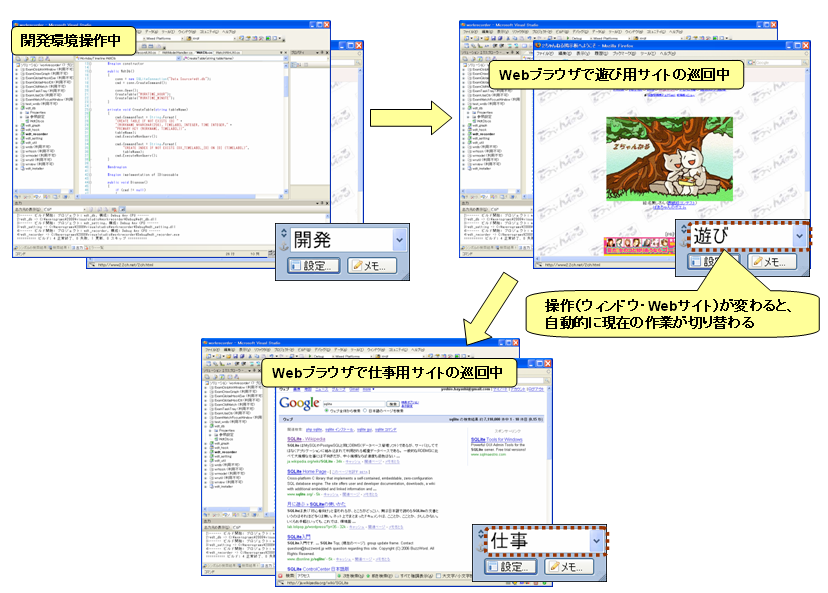
作業時間の記録は、グラフで表示されます。また、CSV形式のファイルに保存することもできます。
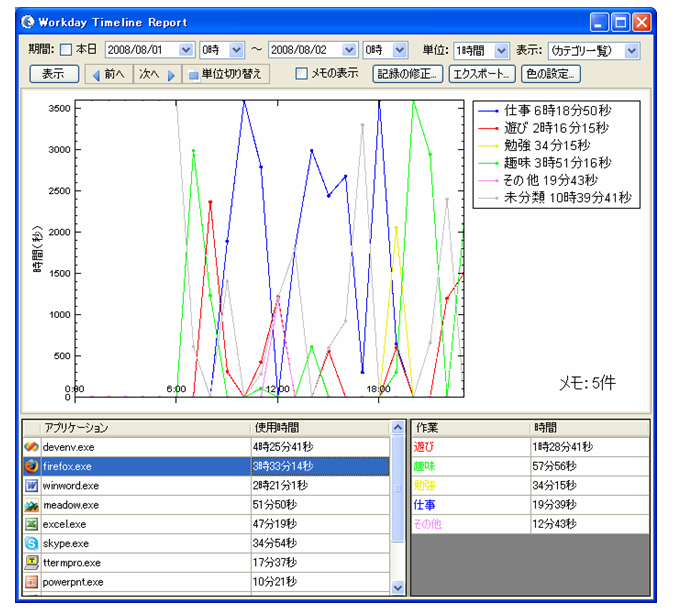
特徴 †
- 自動作業分類機能
- ■ Workday Timeline は、一度開いたウィンドウ、一度実行したアプリケーション、一度訪れたWebサイトに対する作業の分類を記憶します。これに基づき自動で作業の分類を行い、作業時間の記録を行います。
- ■ 作業の分類は、いつでも手動で変更することができます。
- ■ 作業時間の記録は、後から簡単に修正することができます。
- 簡単、安全、高拡張性
- ■ インストールするだけですぐに使えます。ユーザ登録や、複雑な設定は不要です。
- ■ 作業時間の記録は、利用者のPC上にのみ保存されます。Workday Timeline は、外部との通信を一切行いません。
- ■ 作業時間記録の結果は、組み込みデータベースSQLiteのデータベース上に保存されます。他のアプリケーションと容易に連携することができます。
- その他
- ■ 作業時間記録の結果を、グラフで表示することができます。また、作業時間記録の結果を、CSV形式でファイルに出力することができます。
- ■ 作業や記録に対して、メモを残すことができます。
- ■ Workday Timeline は、キーボードやマウスの操作を監視することによって、PCの未使用時間を検出し、その時間を記録します。
- 対応するOS, Webブラウザ
- ■ Workday Timeline は、Windows 2000, XP, Vistaに対応しています。
- ■ Workday Timeline は、Internet Explorer(IE) 6.0, 7.0、Firefox 2.0, 3.0 に対応しています。
利用イメージ †
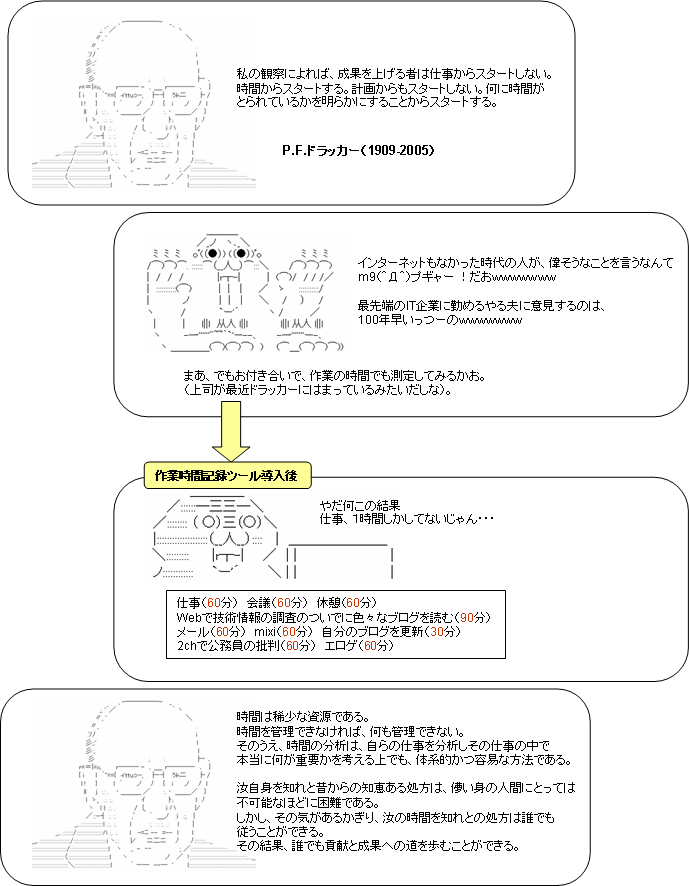
謝辞 †
本ソフトウェアで使用しているイルカのアイコンは、以下のサイトのものを利用させていただいております。
海とイルカの物語(http://www.afs01.com)
使い方 †
インストール †
Workday Timelineのインストール †
Workday Timeline の最新版を、Workday Timelineダウンロードからダウンロードします。
ダウンロードしたファイルを展開すると、以下の三つのファイルが表れます。
- setup.exe
- wdthook.xpi
- workdaytimeline.msi
setup.exe を実行すると、インストールウィザードが開きます。インストールウィザードにしたがってインストールを行います。
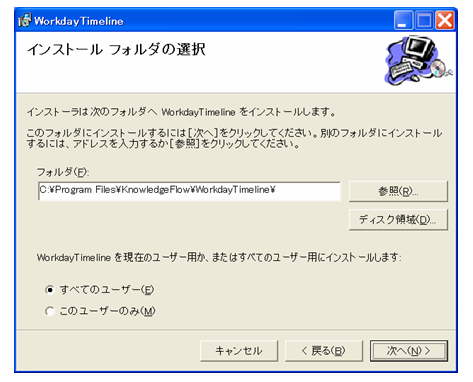
Firefox拡張機能のインストール †
WebブラウザとしてFirefoxを利用する場合は、Firefox拡張機能をインストールすることで、URLごとの作業の記録が可能となります。
上記ファイルの wdthook.xpi を、お使いのFirefoxにドラッグ&ドロップします。「ソフトウェアインストール」のダイアログが表示されますので、「今すぐインストール」ボタンを押し、インストールします。
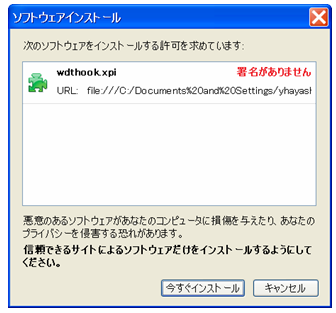
なお、WebブラウザとしてInternet Explorerを利用する場合は、特に追加のソフトウェアをインストールする必要はありません。
作業の記録 †
起動と初期設定 †
デスクトップ上の「Workday Timeline」というショートカットをダブルクリックして、Workday Timeline Recorderを起動します。
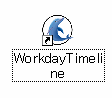
WorkdayTimeline Recorderを起動すると、以下の二つのウィンドウが表示されます。
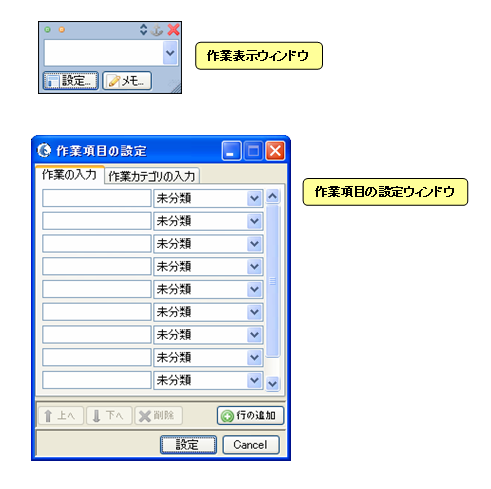
「作業項目の設定ウィンドウ」で、作業項目(作業名と作業カテゴリ)を記入し、OKボタンを押します。

「作業表示ウィンドウ」を、画面上の適当な位置に移動させます。また、必要に応じて、「作業表示ウィンドウ」の大きさを変更します。
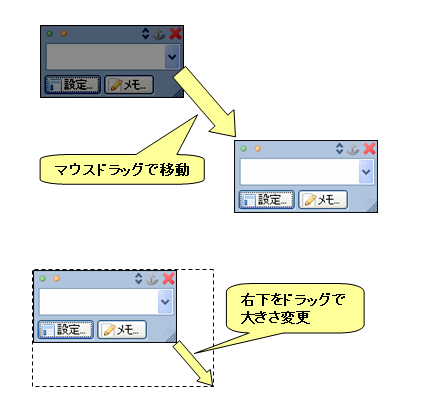
折りたたみボタンを押すと、「作業表示ウィンドウ」の表示を折りたたむことができます。また、最前面に固定ボタンを押すと、「作業表示ウィンドウ」を最善面に表示することができます。
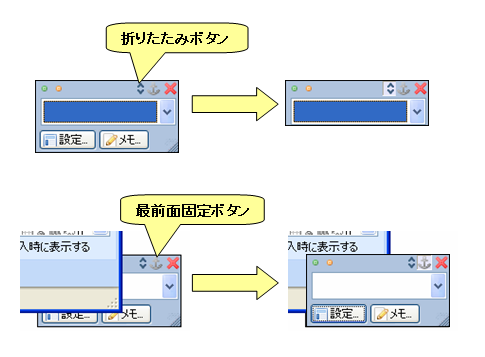
作業の選択 †
Windows上でアプリケーションのウィンドウを操作すると、「作業選択ウィンドウ」が表示されます。以下では、メーラーを操作したときに現れた「作業選択ウィンドウ」で、「メール」を選択する様子を示しています。

同様に、別のウィンドウを操作すると、「作業選択ウィンドウ」が表示されます。以下では、Webブラウザを操作したときに現れた「作業選択ウィンドウ」で、「仕事」を選択する様子を示しています。
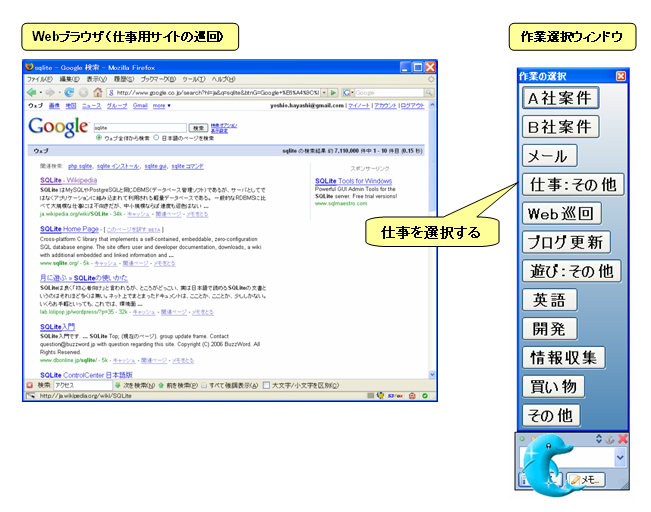
また、Webブラウザで異なるサイトにアクセスすると、「作業選択ウィンドウ」が表示されます。以下では、Web閲覧中に現れた「作業選択ウィンドウ」で、「Web巡回」を選択する様子を示しています。
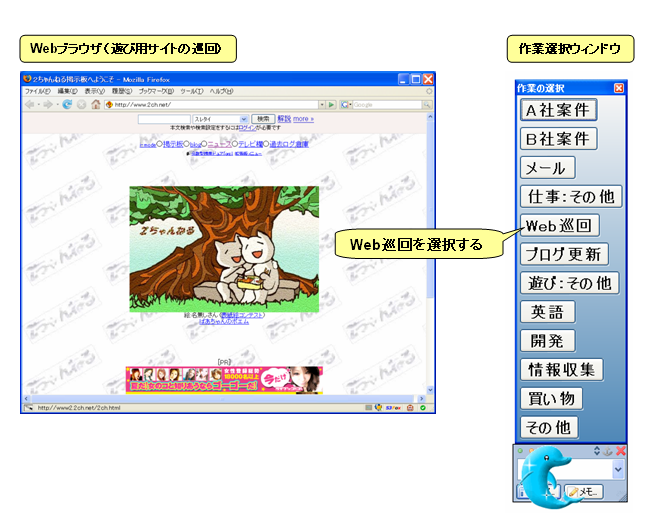
以降、メーラーを操作したときの時間は「メール」として、Webブラウザを操作したときの時間は「仕事」や「Web巡回」として、作業の時間が記録されます。
作業の分類は、一定期間(デフォルトでは10日間)保存されます。
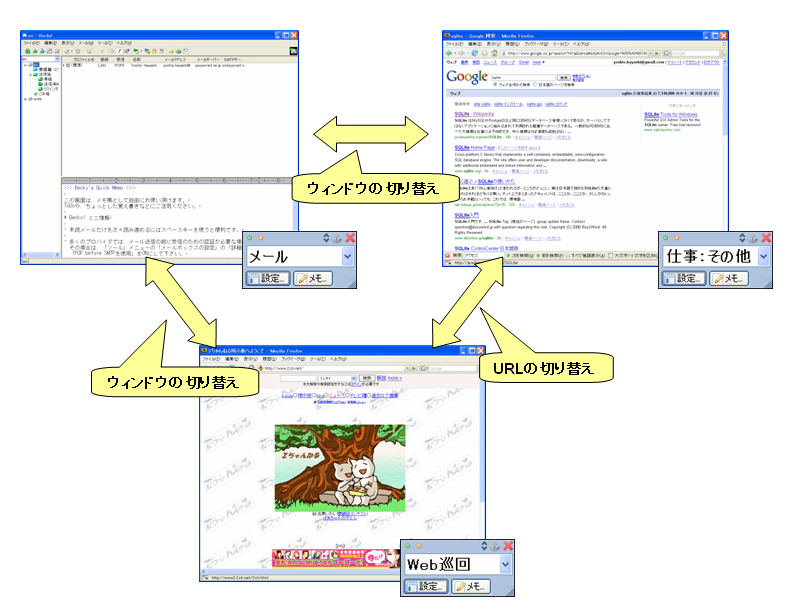
その他の機能:作業の手動変更 †
アプリケーションのウィンドウに割り当てられた作業は、「作業表示ウィンドウ」から変更することができます。
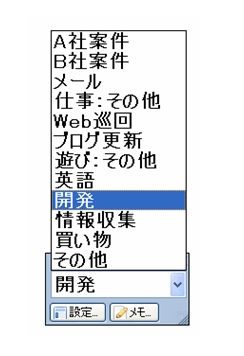
その他の機能:作業の固定 †
作業の自動分類が行われないように、作業を固定することができます。
「作業表示ウィンドウ」で作業を選び、作業固定ボタンを押します。

作業固定中は、作業の自動分類は行われません。
作業固定中の作業の分類は、Workday Timeline Recorderを終了するまで保存されます。
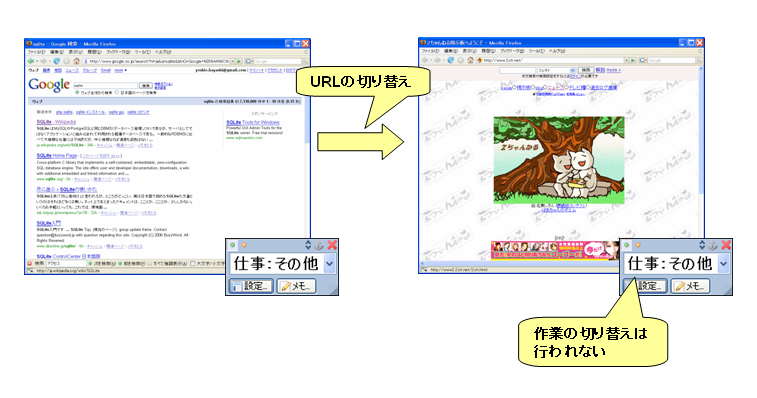
その他の機能:作業カテゴリの固定 †
作業カテゴリを指定して、その作業カテゴリに関する作業だけを割り当てることができます。
「作業表示ウィンドウ」で作業を選び、作業カテゴリ固定ボタンを押します。
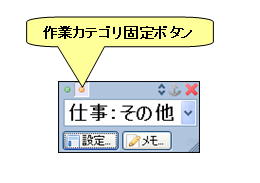
作業カテゴリ固定中は、その作業に関する作業だけを割り当てることができます。また、作業の自動割り当ては、そのカテゴリに関する作業になるように行われます。
作業カテゴリ固定中の作業の分類は、Workday Timeline Recorderを終了するまで保存されます。
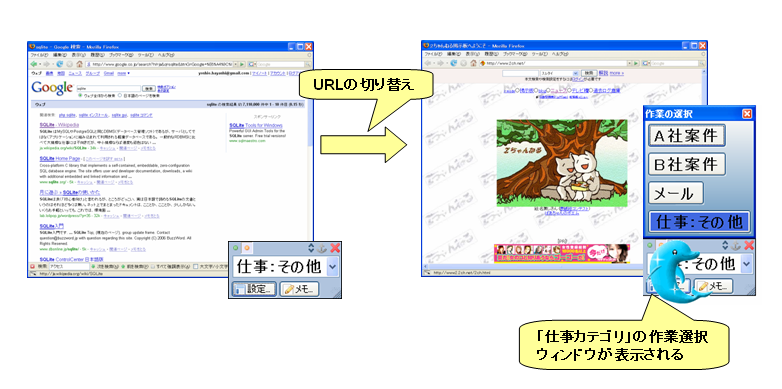
設定の変更 †
ドメインに対する作業割り当ての保存 †
Workday Timelineは、Web閲覧サイトのURLに対する作業の設定を、一定期間(デフォルトでは10日間)保存します。
これに加え、Web閲覧サイトのドメインに対する作業の設定を保存することができます。
「作業表示ウィンドウ」の設定ボタンを押します。

「設定ウィンドウ」が表示されます。「設定ウィンドウ」内の、「このドメインに対する対する作業の割り当てを記憶する」にチェックを入れると、ドメインに対する作業が保存されます。
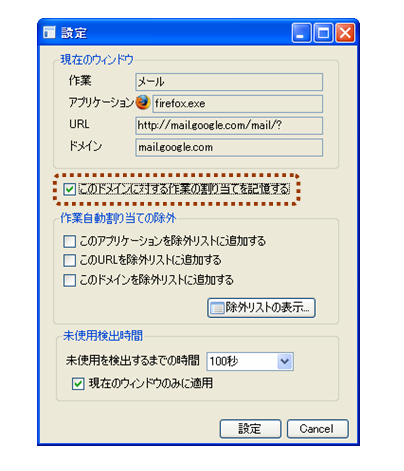
上記の例では、「mail.google.com」というドメインに対し、「メール」作業を設定しています。
作業割り当て対象からの除外 †
Workday Timeline Recorderは、アプリケーションやURLに対する作業の分類を記憶し、それらが使われたときに、適切な作業を割り当てます。
しかし、汎用用途で使われるアプリケーションやWebサイトでは、この動作を無効化した方が望ましい場合があります。
除外リストに登録することで、特定のアプリケーション、URL、ドメインに対し、作業の自動分類が行われないようにすることができます。
「設定ウィンドウ」で、「このアプリケーションを除外リストに追加する」「このURLを除外リストに追加する」「このドメインを除外リストに追加する」のいずれかにチェックを入れます。
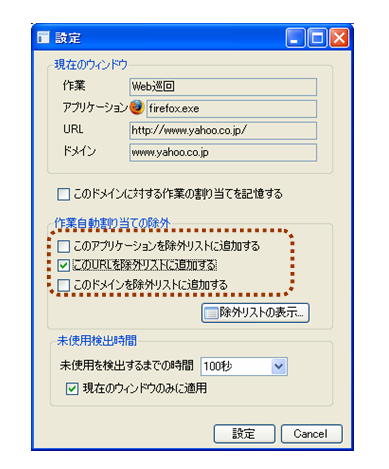
「除外リストの表示」ボタンを押すと、登録されている除外リストを見ることができます。
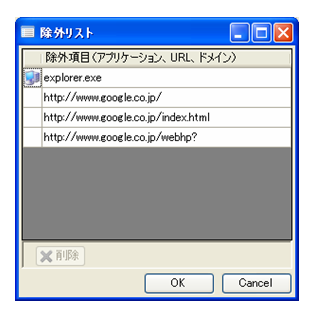
初期の状態では、エクスプローラ(C:\windows\explorer.exe)、Google(http://www.google.co.jp/)が、除外リストに登録されています。
PC未使用検出時間の変更 †
Workday Timelineは、一定期間、マウス、キーボードの操作がない場合、PC未使用として記録します。この間は、「作業表示ウィンドウ」は以下のような表示になります。
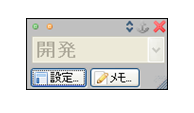
PC未使用と認識するまでの時間は、初期設定では100秒になっています。この値は、「設定ウィンドウ」内で、「未使用を検出するまでの時間」によって変更することができます。
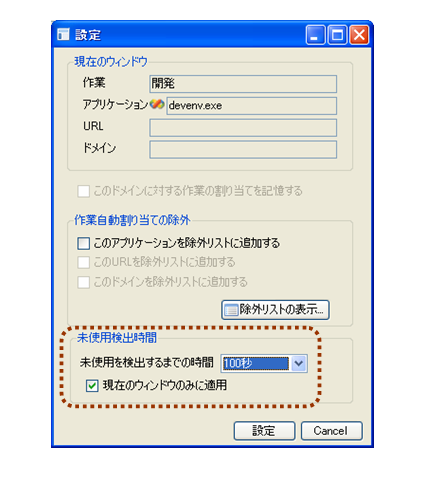
また、Workday Timelineを一時停止することにより、作業時間の記録を停止することができます。Workday Timelineを一時停止するには、タスクトレイをクリックして表示されるメニューから「一時停止」を選択します。記録を再開する場合は、「再開」を選択します。
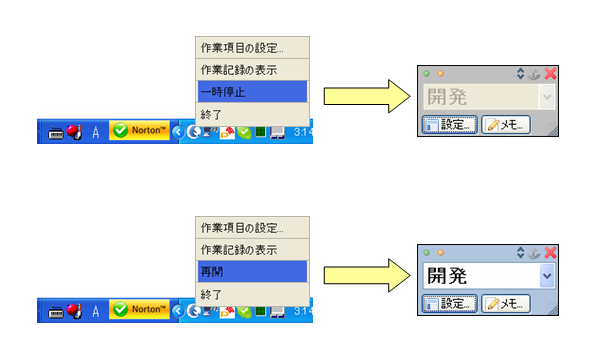
作業項目の変更 †
初回起動時に設定した作業項目を変更するには、以下を行います。
タスクトレイ中のWorkday Timelineをクリックし、メニュー内の「作業項目の設定」を選択します。
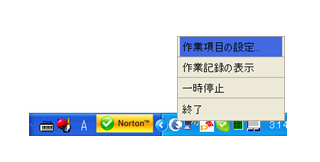
「作業項目の設定ウィンドウ」が表示されますので、設定を行います。
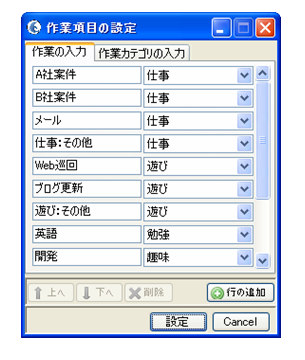
作業記録結果の表示 †
Workday Timeline Reportの起動 †
Windowsのスタートメニューから、「すべてのプログラム」→「Workday Timlene」→「wdt_report.exe」を実行し、Workday Timeline Report を起動します。
Workday Timeline Report を起動すると、以下の「レポートウィンドウ」が表示されます。
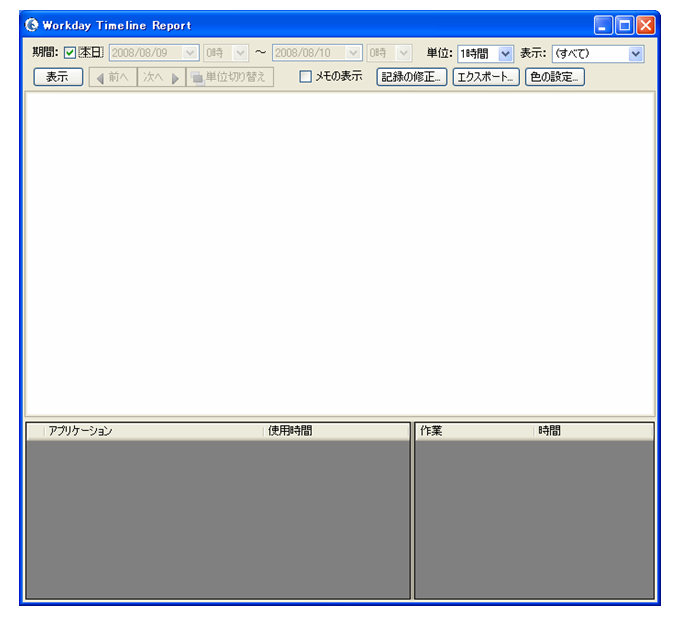
なお、Workday Timeline Report は、Workday Timeline Recorder 起動中に、タスクトレイをクリックして表示されるメニューから「作業記録の表示」を選択して起動することもできます。
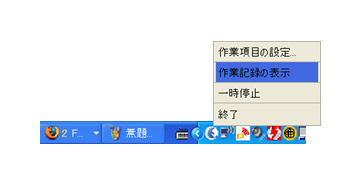
作業記録結果のグラフ表示 †
「レポートウィンドウ」上で、作業記録結果の表示範囲を設定し、「表示」ボタンを押します。以下のように、作業記録の結果がグラフで表示されます。
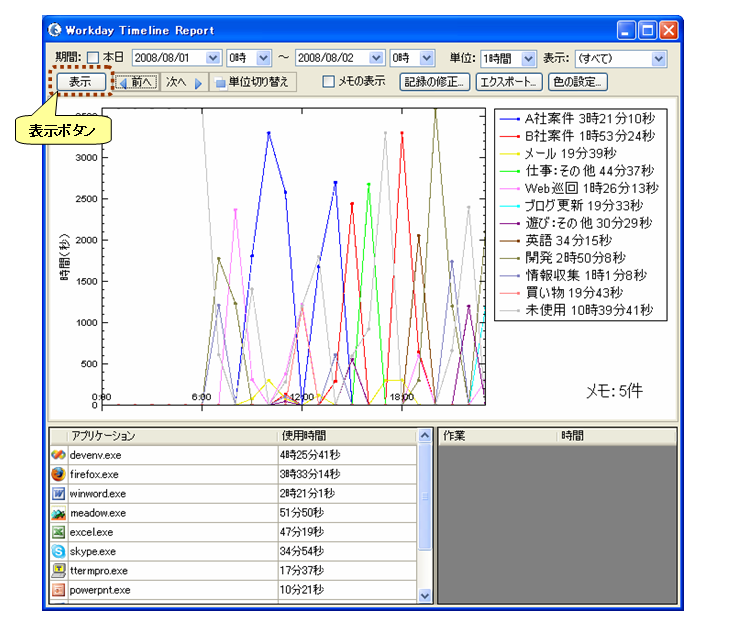
「レポートウィンドウ」上には、使用したアプリケーションの一覧が使用時間順に表示されます。アプリケーションを選択すると、以下のようにアプリケーション使用中の作業時間の一覧が表示されます。
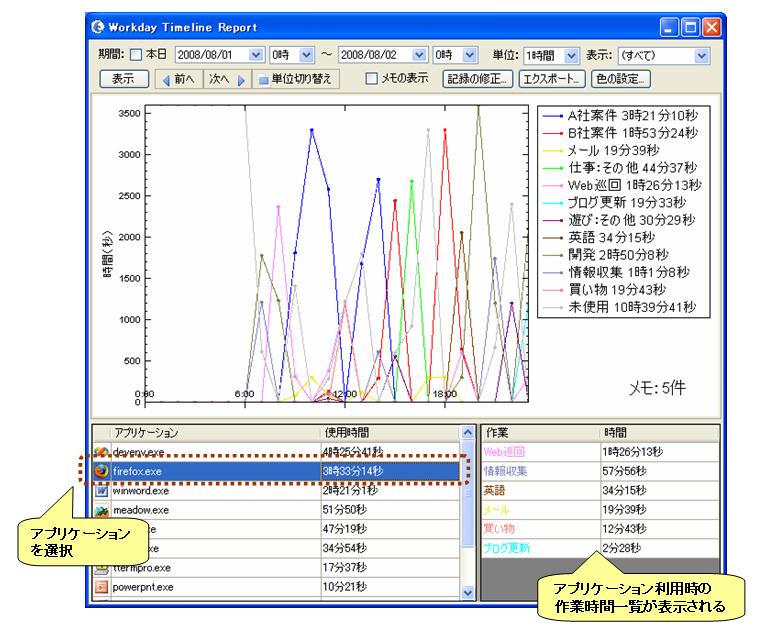
「レポートウィンドウ」上の「表示」リストにより、作業カテゴリによる分類や、特定の作業カテゴリに属す作業の表示を行うことができます。
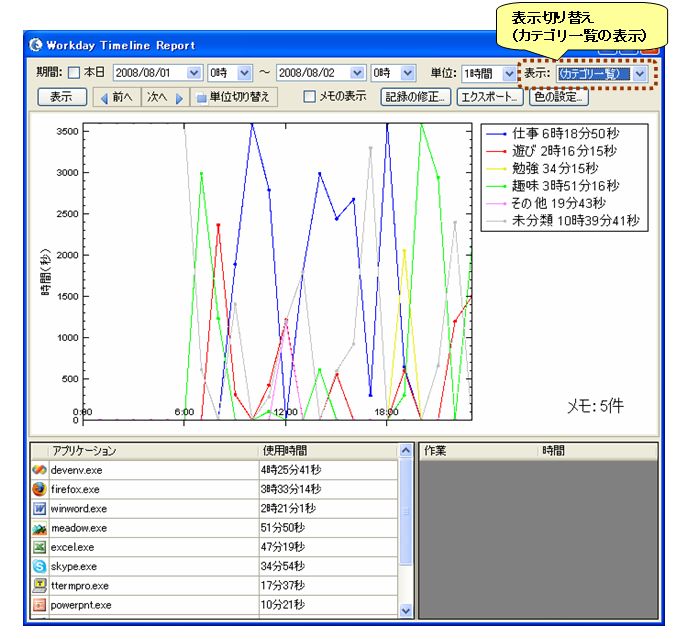
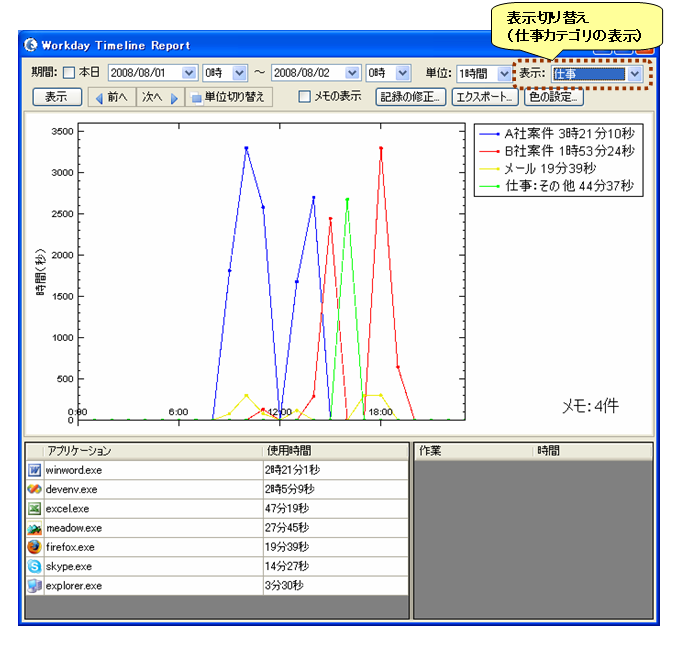
「レポートウィンドウ」上で、「前へ」ボタン、「次へ」ボタンを押すことにより、表示範囲の変更を行うことができます。また、「単位切り替え」ボタンを押すことにより、単位を「1時間←→1分」で切り替えることができます。
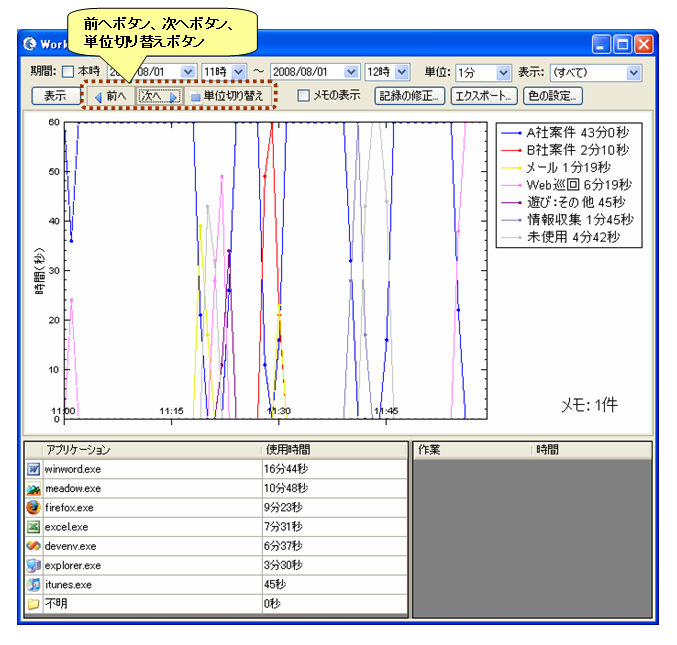
作業記録結果のファイルへの出力 †
作業記録結果を、ファイルに出力することができます。
「レポートウィンドウ」上で、「エクスポート...」ボタンを押すと、以下の、保存先のファイルを選択する画面が表示されます。
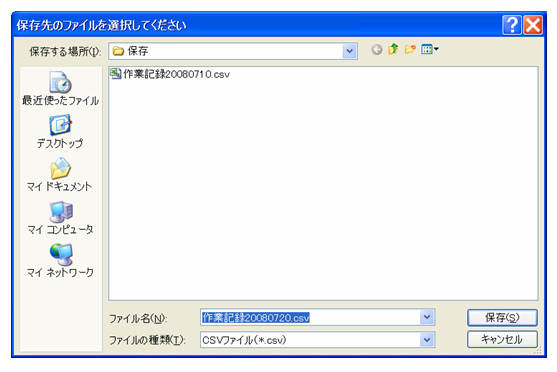
ファイルへの出力は、CSV形式で行われます。CSV形式のファイルは、エクセルなどのソフトウェアで開くことができます。
設定の変更 †
「レポートウィンドウ」上で、「色の設定...」ボタンを押すと、以下の「色の設定ダイアログ」が表示されます。
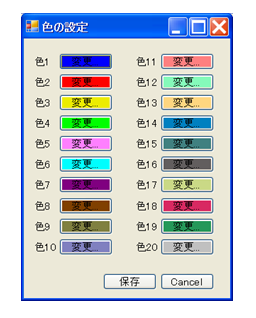
「色の設定ダイアログ」により、「レポートウィンドウ」で表示されるグラフの色を変更することができます。
作業記録結果の修正 †
作業記録結果を修正することができます。
「レポートウィンドウ」上で、「記録の修正...」ボタンを押すと、以下の「作業記録の修正ダイアログ」が表示されます。
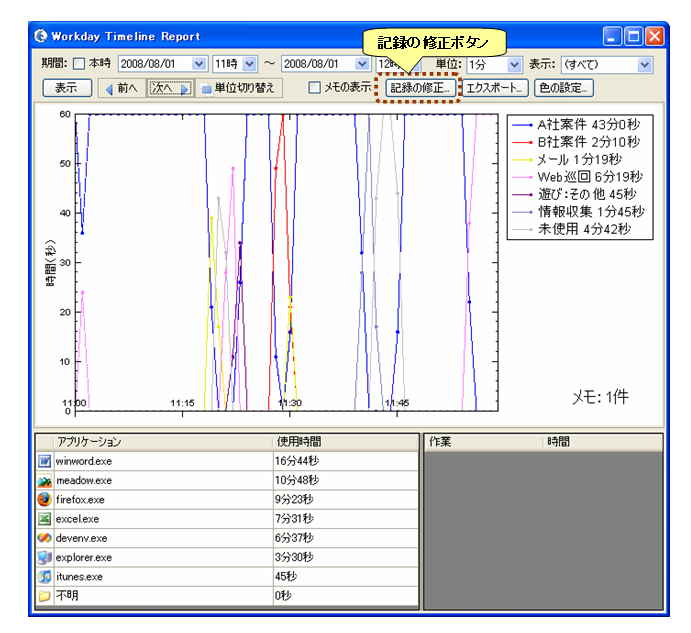

「作業記録の修正ダイアログ」で、修正する作業の情報(開始時刻、終了時刻、作業名)と、修正対象の作業の情報(作業名、アプリケーション)を入力します。
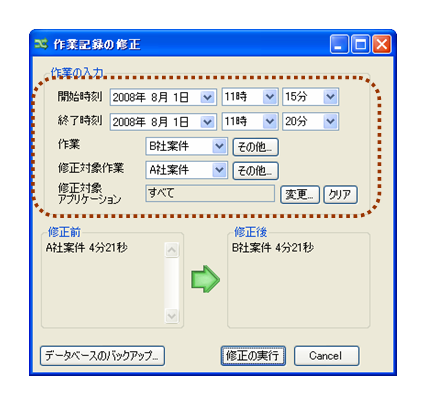
修正前の時間と修正後の時間を確認し、問題がなければ「修正の実行」ボタンを押します。これにより、修正が行われます。
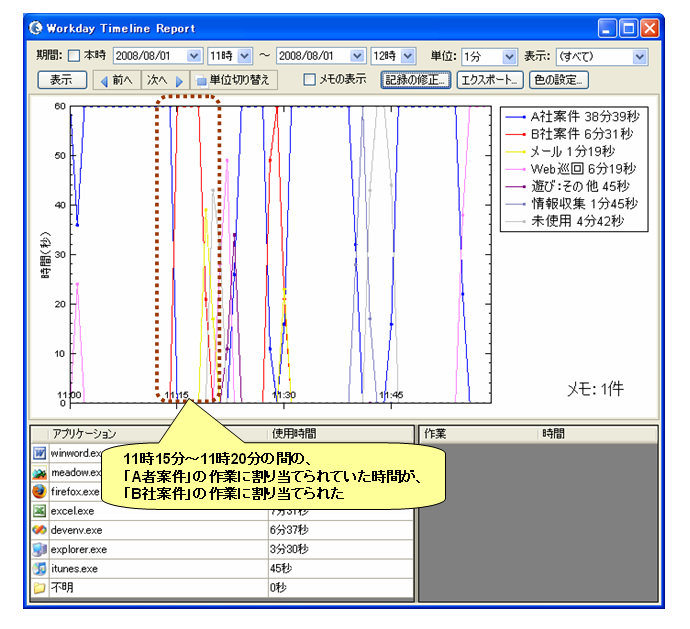
メモ機能 †
作業中のメモの入力 †
Workday Timelineを使って、作業中のメモを残すことができます。
メモを入力するためには、「作業表示ウィンドウ」の「メモ」ボタンを押します。
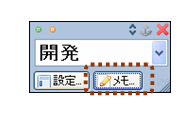
以下のウィンドウが表示されます。メモを入力し、OKボタンを押すと、メモが保存されます。

メモの表示 †
保存したメモは、Workday Timeline Reportの「レポートウィンドウ」で見ることができます。
「レポートウィンドウ」の右下には、メモの件数が表示されます。
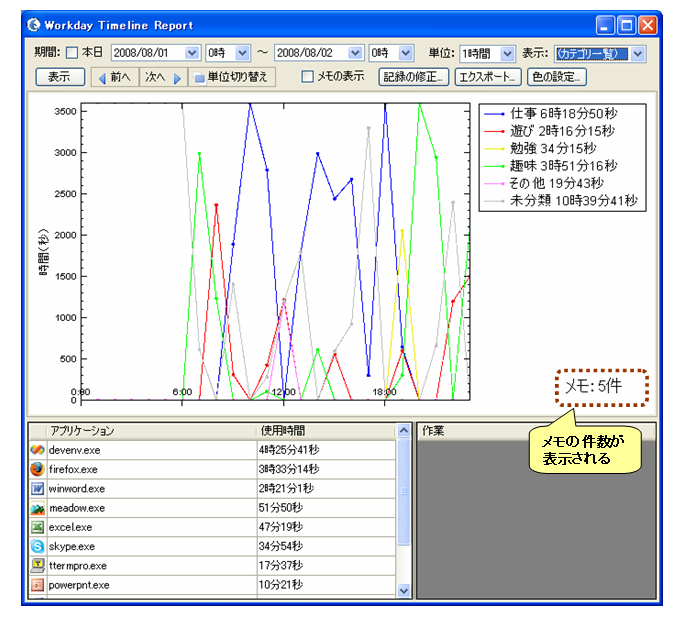
メモの表示を行うためには、「メモの表示」チェックボックスにチェックを入れます。以下のように、メモの一覧が表示されます。
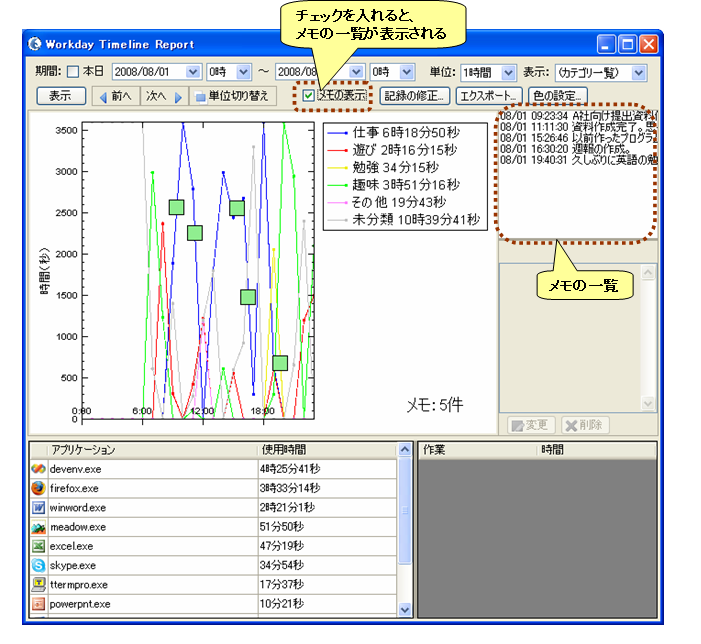
メモの一覧を選択すると、メモの内容が表示されます。
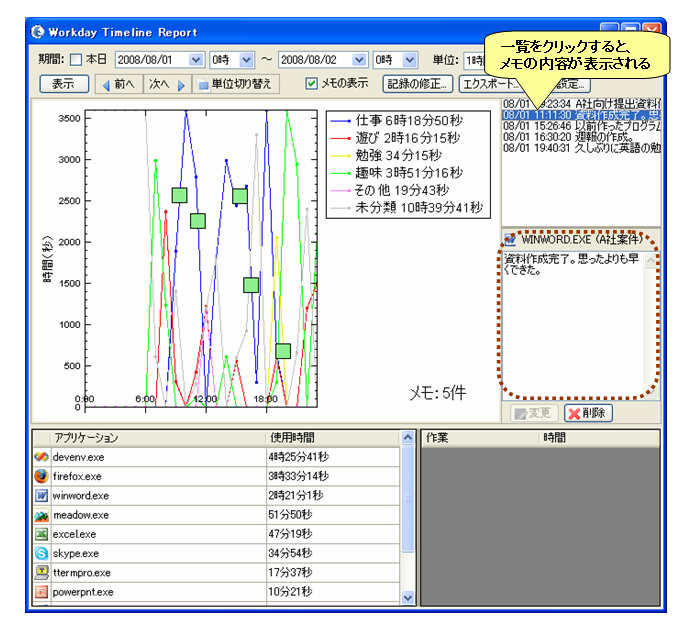
作業記録結果に対するメモの入力 †
作業記録結果のグラフ上でマウスのダブルクリックを行うと、メモの作成ダイアログが表示されます。
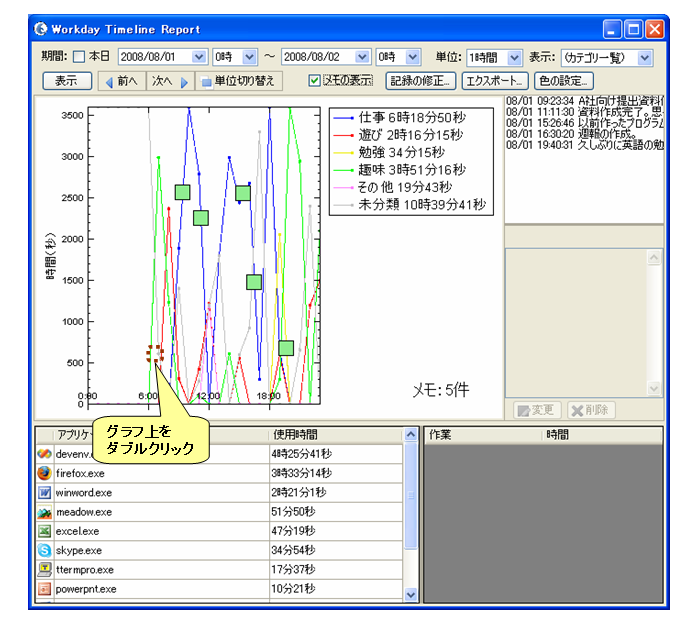
メモの作成ダイアログで、日時、作業、アプリケーションとともにメモを入力し、「作成」ボタンを押すと、メモを入力することができます。

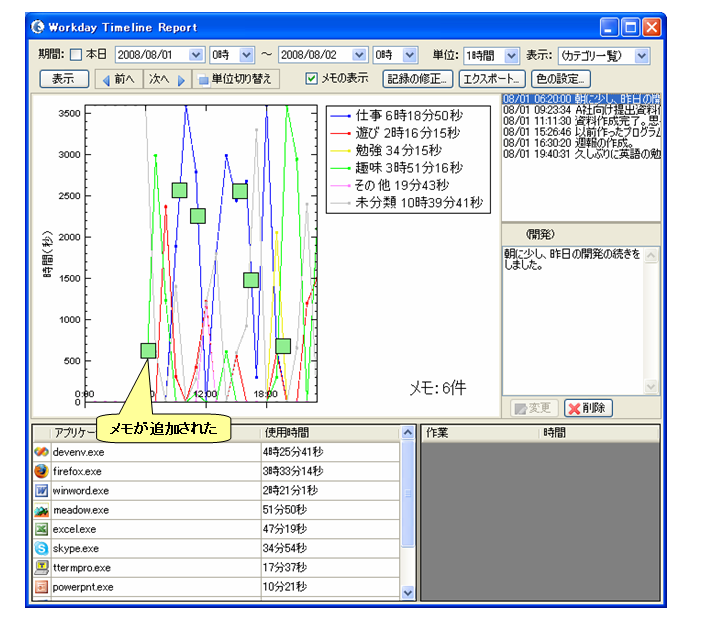
メモの変更、削除 †
メモの内容の表示中に、「変更」ボタンを押すことにより、メモの内容の変更をすることができます。また、「削除」ボタンを押すことにより、メモを削除することができます。
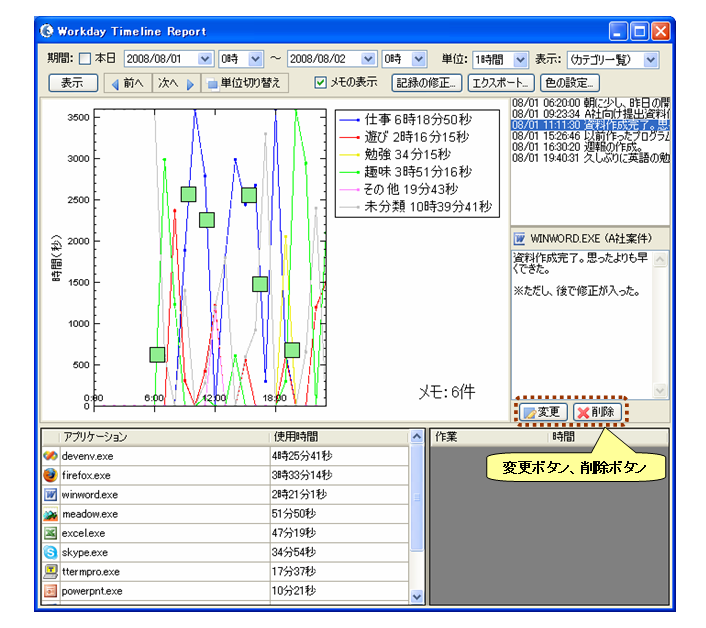
添付ファイル一覧
- 添付ファイル:
ツールボックス
最新の20件
- Workday Timeline